

Image via Activison
Adding and changing your profile picture in Call of Duty: Mobile can be extremely frustrating, as users can’t just simply upload an image into the game and insert it into your profile. You can change it, but there is a bit of process.
How to change your profile in Call of Duty: Mobile
First off, it’s important to note that if your Call of Duty: Mobile account is linked to your Facebook account, you will have to first change the latter’s profile picture. So, leave the Call of Duty: Mobile app and head to your Facebook account, and change the profile picture to whatever you want your Call of Duty: Mobile avatar. But before you do this, you may want to do this quickly: head to your Settings on your Facebook account, and then select Apps & Websites. Then, select Logged into Facebook, and clear all the data linked between the CoD: Mobile app and your Facebook account.
Then, re-enter the Call of Duty: Mobile app, and you should be able to see the new avatar show up in the top-left corner of the screen. If you don’t see it, try leaving the app and restart again. Or, go to your Call of Duty: Mobile avatar hub, and select Restore Default at the Change Avatar & Frame screen.
If you are using Garena to play Call of Duty: Mobile, the process is essentially the same. Log out of Call of Duty: Mobile, and go into your Garena account. Then, go to your profile and change the profile picture. After this, log back into Call of Duty: Mobile, and you most likely won’t see the new profile picture right away. If you don’t, go to your avatar hub and select Restore Default.

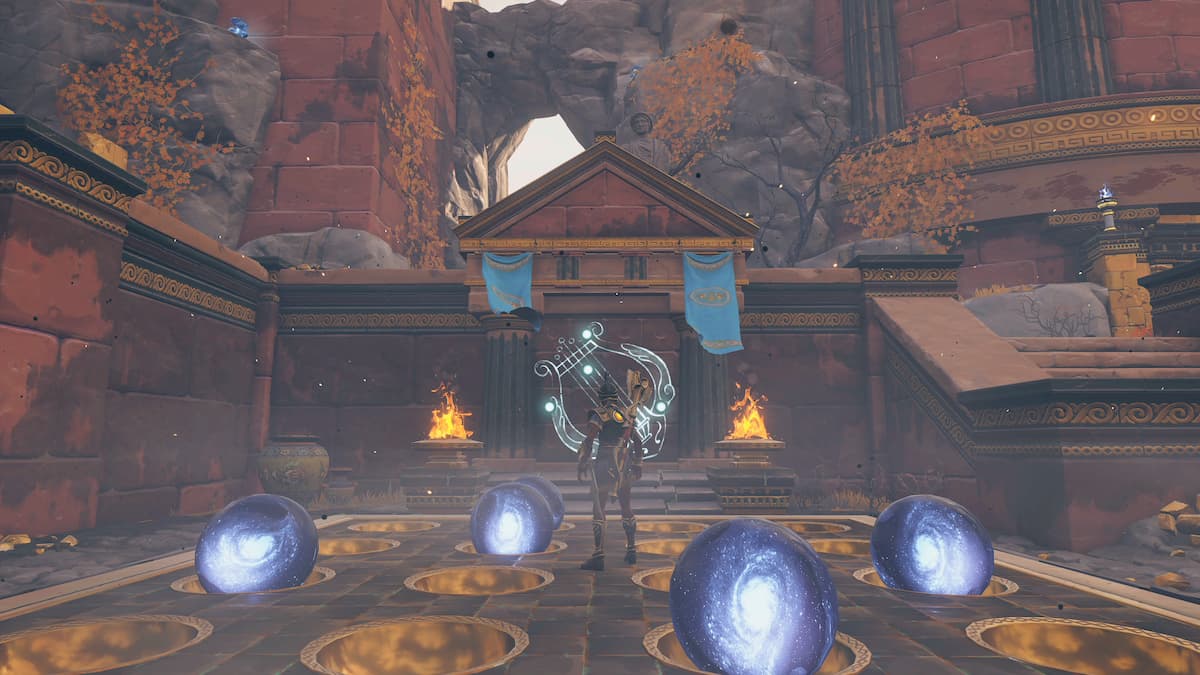

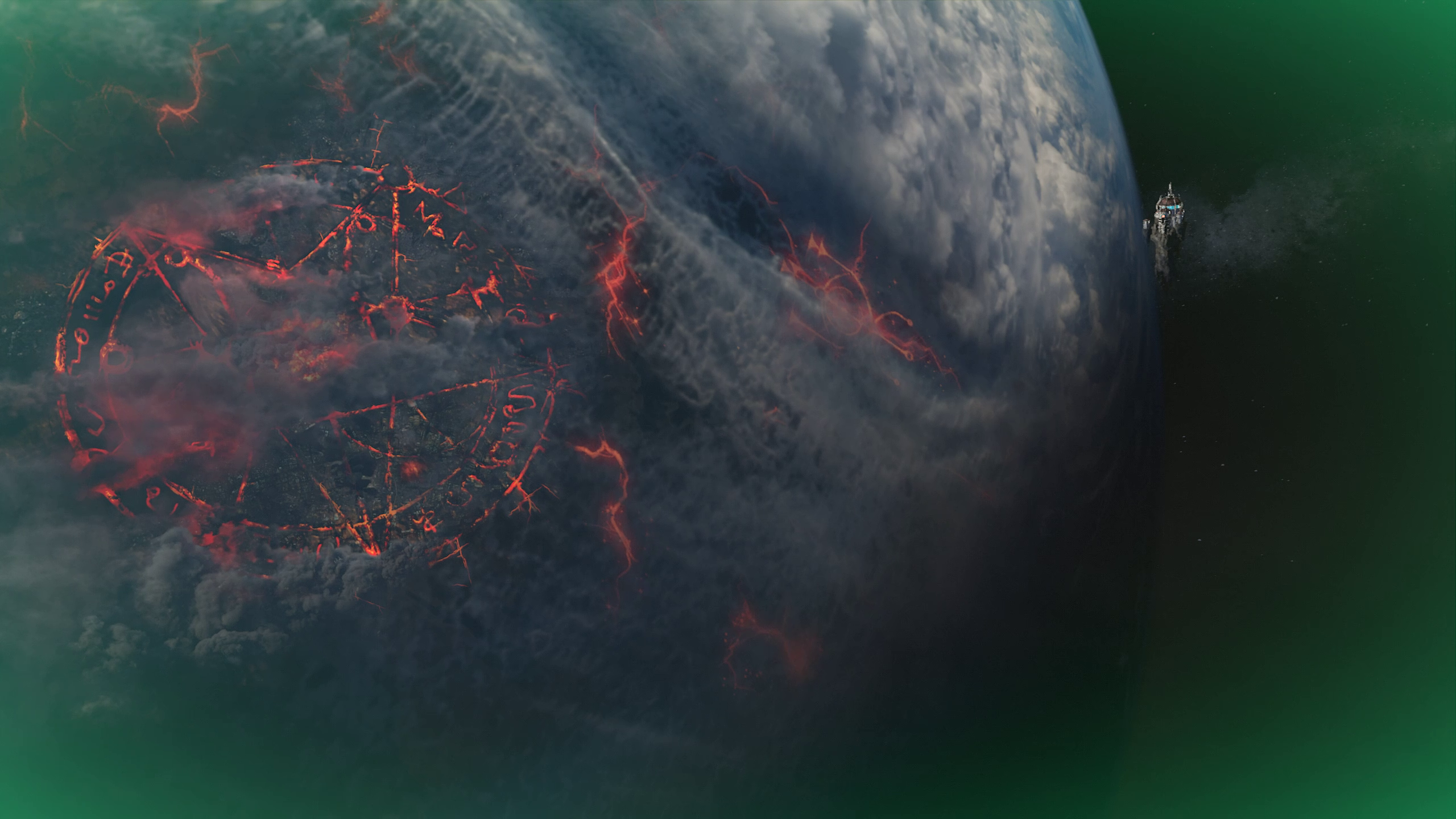
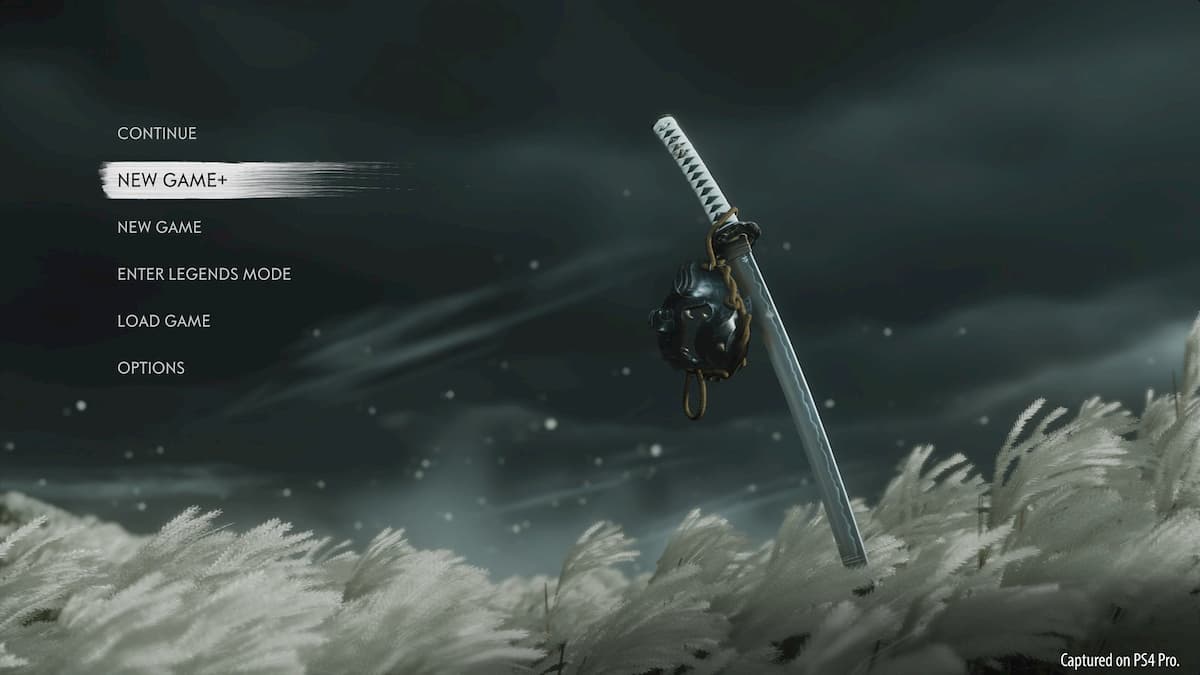


More Stories
How to obtain the Wing Piece by completing the Observatory’s Constellation – Immortal Fenyx Rising
How to upgrade your weapons, helmets, and armor in Immortals Fenyx Rising
World of Warcraft: Shadowlands character not found error explained